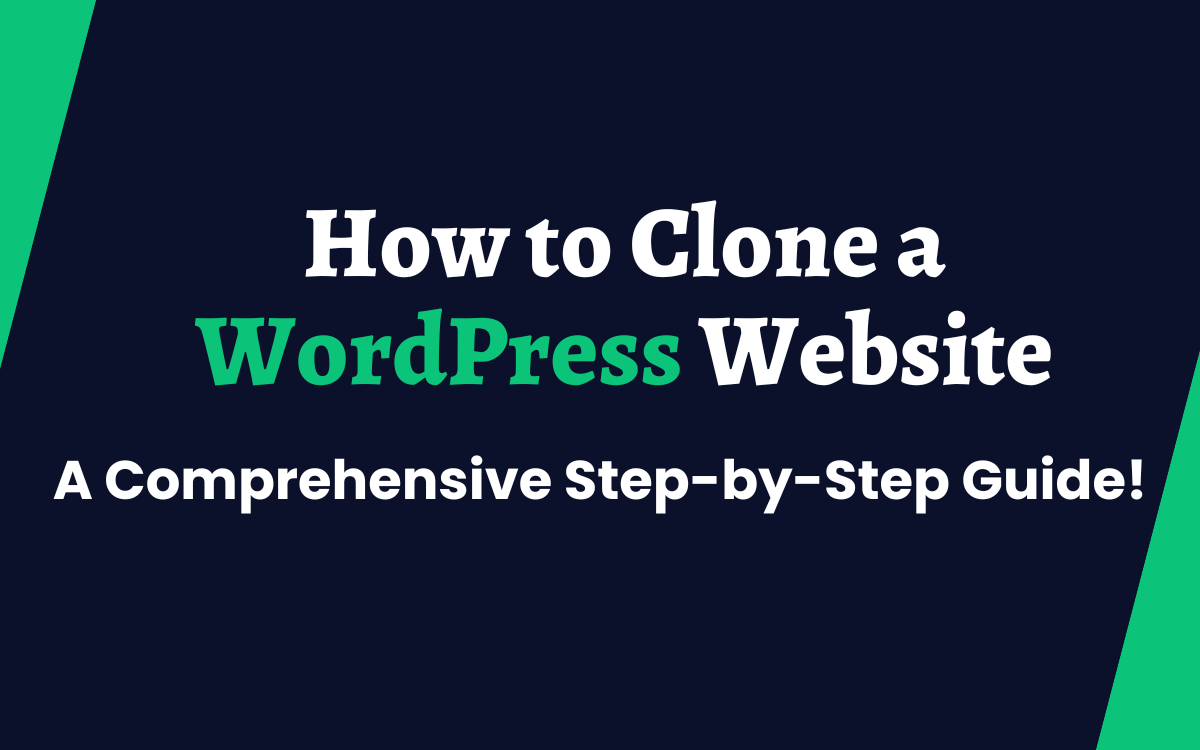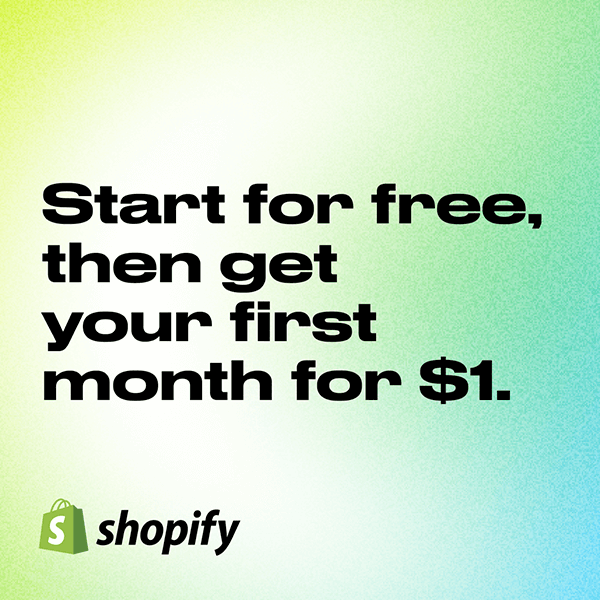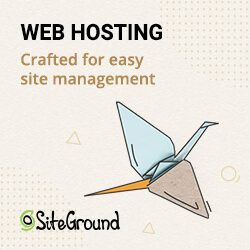Cloning a WordPress site isn’t difficult, but it does require some planning and preparation. You’ll need to know what type of hosting plan you’re going to use, where you want to host the cloned version of your site, and which files are required to make the process work. This guide covers everything you need to know about cloning a WordPress site.
What is WordPress Cloning?
WordPress cloning simply means creating an exact, copy of your WordPress site – including plugins, themes, posts, comments, categories, tags, settings, and even your database – to test changes and move your WordPress site to root or migrate it to another server. You can do this manually or use a plugin such as CloneWP.
Technically speaking, when you back up your website, you create an inactive copy of it as a “safety net.” This means that if something goes wrong with your live site, you can always revert to this backup to restore everything.
Why do You want to clone a WordPress site?
Cloning your site is different than backing it up. While both are useful, cloning involves creating a fully functional copy of your site in another place. This is done for many reasons, such as:
1. To make sure that you don’t lose your data in case something happens to your original site.
2. If you’re moving your site to a new hosting provider.
3. If you’re migrating your site to a new domain name.
4. For security purposes.
5. To test out changes to your site without affecting your live copy.
6. If you’re building a multi-site network.
To learn how to clone your site, check out our guide here.
How to Clone a site using Duplicator step-by-step guide?
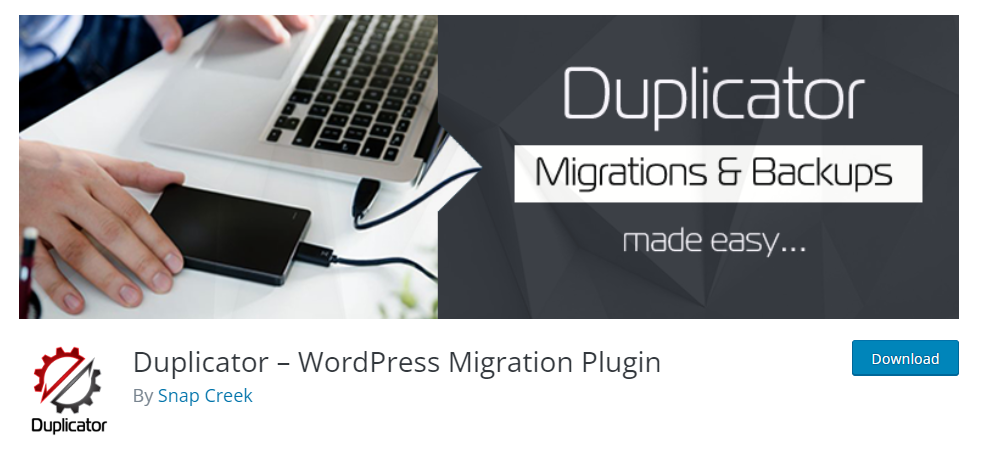
You’ve got your domain name picked out, you’ve signed up for hosting, and you’re ready to start building your online presence. But how do you actually move your existing site over to your brand-new server without losing everything along the way?
There are several ways to go about it, but one of the easiest methods is to use Duplicator, a tool that allows you to copy your entire website into a new location using FTP. Here’s what you need to know.
Before cloning, it makes sense to check your WP version and update it to the newest version.
Create copy and download it
Duplicator allows you to make a backup of your current site. This way, if anything goes wrong during the migration process, you can restore your old content without losing any data or functionality.
You’ll want to save your backup somewhere safe, like Dropbox or OneDrive. You don’t want to lose it!
Upload to the server
The second step is uploading your site to your server. There are many ways to go about doing this, but it’s important to know what you’re doing. Here’s how to safely move your WordPress installation over to your new server.
First things first: Log into your cPanel account. Go to the Files section and select “Upload.” Click on the button labeled “Select File,” locate the folder where you copied your files, and choose the.zip file. Now click on the green arrow icon.
Next, you’ll see a screen asking you to confirm the location of your files. Choose yes and wait while the process finishes. When the transfer is complete, you’ll receive a confirmation email from your web host.
Congratulations! Your website is now live on the Internet.
Setup the Database
Every WordPress website needs a corresponding database to store its information. Your clone is no exception. Before you start cloning your site, it’s important to make sure that there’s a database available to store the information needed to configure your site. Otherwise, you won’t be able to complete the next steps.
In this step, we’re setting up an empty database where our cloned site will live. This allows us to import the contents of our original site’s database into our new one later on. If you’re using a shared hosting account, you’ll find several ways to do this within your cPanel dashboard; however, we recommend choosing the “MySQL Databases” option because it makes things easier for you down the road.
Once you’re in, look under the section titled “MySQL Databases.” You’ll see a list of databases. Choose the one named “mysql_database,” and hit the Create button.
Run Duplicator and finish the cloning process
Now that both files are on the same server, you’ll need to clone your site from the original location to your newly cloned directory. To do this, open up your web browser and go to your root folder where you have installed Duplicator. Once there, type in /installer.php and press Enter. You should now see the installation wizard pop up. Follow the instructions and choose the option to install the plugin. Then follow the remaining steps to complete the installation.
Conclusion – Final verdict
Duplicating a WordPress website is easy with Duplicator. You don’t even need to know anything about PHP. Just install the Duplicator plugin, log into your account, select the source URL, and click “duplicate.” Done! The only thing left to do is upload your new site to your server. That’s it!
If you’ve been following along, congratulations! You’ve successfully duplicated your entire WordPress website!