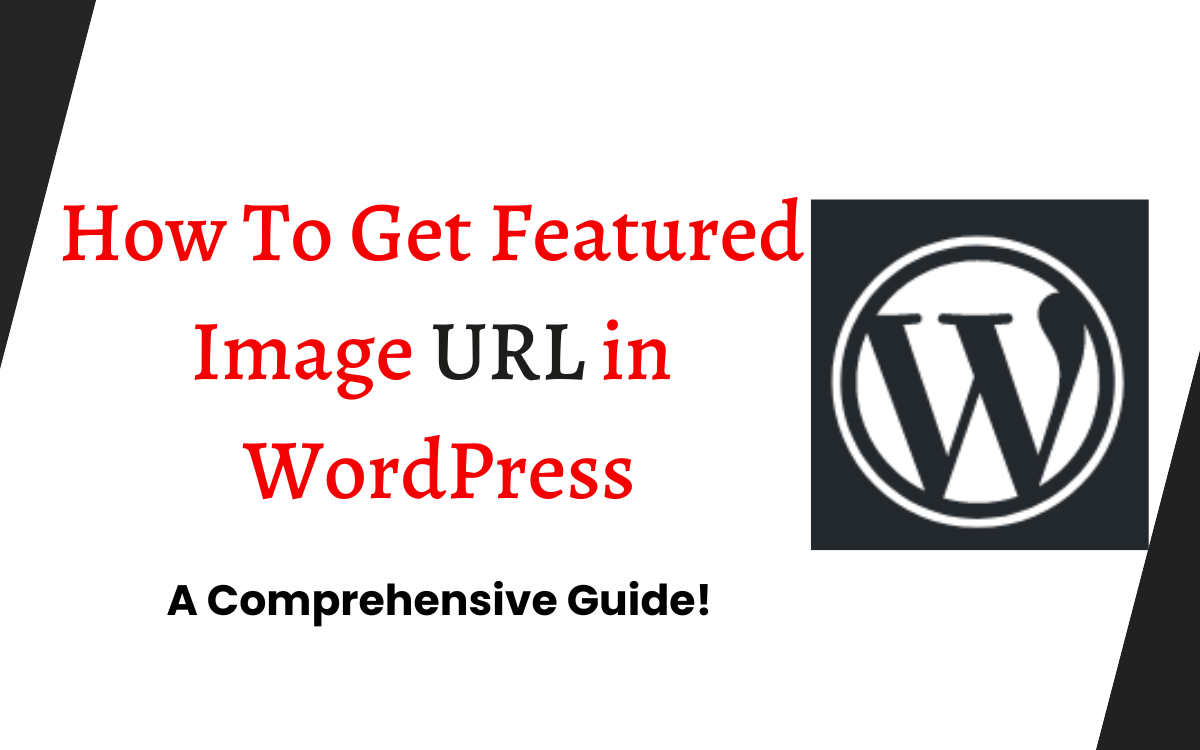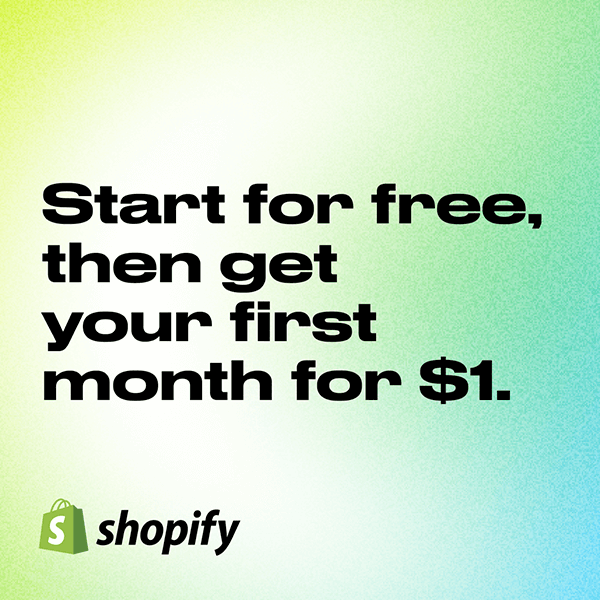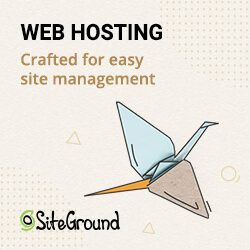The featured images are displayed in the header area of each blog post. They usually show up next to the date and author name. When you upload a photo to use as the featured image, the file gets saved into a folder called “featured”. In most cases, the filename of the featured image includes the ID number of the post being shown.
For example, if you uploaded a picture of your cat, you’d probably call the file “cat_1234.jpg.”
To find out what the ID number of the current post is, you can go to the dashboard and look under the Posts menu item. You’ll see something like this:
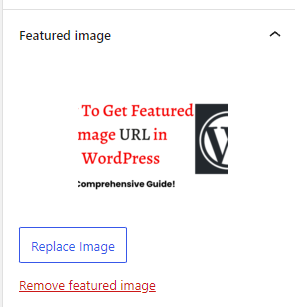
If you’ve ever wanted to display a different image in place of the default featured image, here’s how to do it. Then paste the HTML code below into the box where it says “HTML Source”:
This code tells WordPress to replace the featured image with whatever image you specify. So, if you want to change the featured image every day, you could put the code above inside a loop. This way, the code will run once per day and replace the featured image with a different one. Here’s another trick you might want to try:
You can also turn off the automatic insertion of the featured image altogether. There, you’ll see a checkbox labeled “Display Post Thumbnail on Home Page.” Uncheck that box and the featured image won’t appear on the home page anymore.
Why you may need to get a featured image URL?
If you’ve ever used a CMS such as WordPress, Drupal, Joomla, Magento, etc., you probably already know about the Featured Images section in your Media Library.
This section allows you to upload one or many images, set up a description, and select whether those images will act as featured images or not.
However, there are times when you’ll need to retrieve the URL for an existing image that’s been uploaded to your site. For instance, say you’re working on a design project where you’d like to include a background image. But, since you don’t have access to the actual image file, you’ll need to grab the URL for it.
In this article, we’ll show you how to do just that. We’ll start off by taking a look at why you might need to get a featured image URL, and then walk you through the process of retrieving that URL.
How to get a featured image URL in WordPress?
If you want to add a featured image to a specific post on your blog, you’ll need to know where to find the post’s thumbnail. This step is required because most themes don’t automatically provide a featured image URL for each post. In fact, some themes even hide the image altogether. Fortunately, there are ways around this problem.
Retrieving the post thumbnail URL involves adding code to the theme you’re customizing. However, since many themes come preinstalled with certain functions, you may not be able to access those functions directly. If you’re having trouble finding the function you need, try searching for “get_the_post_thumbnail.” Once you locate the function, you can use it to retrieve the post thumbnail URL.
You can use several methods to edit your theme’s files. Depending on what type of editor you prefer, you can choose one of the following options:
1. Connecting to Your Site Via FTP Client
Connecting to your site via an FTP client allows you to edit your theme’s source code directly. To do this, open up your favorite FTP client and log into your hosting account. Then navigate to the folder containing your theme’s files. Finally, select the file named style.css.
2. Using the WordPress Theme Editor
The WordPress Theme Editor allows you to change your theme’s settings without editing its source code. To use this method, simply download the WordPress Theme Editor plugin. Click the Customize link next to the name of your currently active theme. Finally, click the Settings tab.
3. Editing Files Directly
Finally, if you’re comfortable editing files directly, you can also make changes to your theme’s settings. To do so, first, connect to your site via an FTP client. Navigate to the folder containing your current theme’s files. Change the value of the setting you wish to modify, save the file, and then reload your browser window.
4. Changing Themes Manually
Finally, if none of these methods work, you can always manually change your theme’s settings. You’ll then see a screen similar to the one below. From here, you can change any of the settings related to your theme’s appearance.
How to Get WordPress Featured Image URL in PHP?
WordPress offers some built-in functions to grab the featured images for posts. You don’t have to do anything special; just call one of those functions and it’ll give you the URL.
You can retrieve the featured image for a single post like this:
$featured get_the_post();
If you wanted the featured image for every post, you could loop over all the posts like this:
What to do if Your WordPress Featured Image URL is not returning?
If you’re having trouble getting the featured image URLs to return when using the methods outlined above, it could mean there are issues with your server configuration.
First thing first: make sure your theme does indeed support featured images. You can check this by looking at your theme’s documentation. If your theme doesn’t support featured images, you won’t see anything happen when trying to use one of the methods outlined here.
Next, try enabling featured images yourself. To do this, insert the following snippet of code into your site’s functions.php file:
This snippet will enable featured image display in your theme.
Finally, if you still aren’t seeing the images, it could be because you don’t have access to the files themselves. If you’re hosting your site outside of WordPress, you may need to ask your web host to give you full control over the files. If you’re hosting inside WordPress, you may want to contact your web host about where exactly the files are stored.
Final Words – How to Get Featured Image URL
If you are looking to get a featured image URL, there are many ways to do it. You can use some plugins or add-ons to help you out. But what about the method that works without any plugin or addon? This is where we come into play. In this article, I’ll show you how to get featured image URLs for WordPress posts.