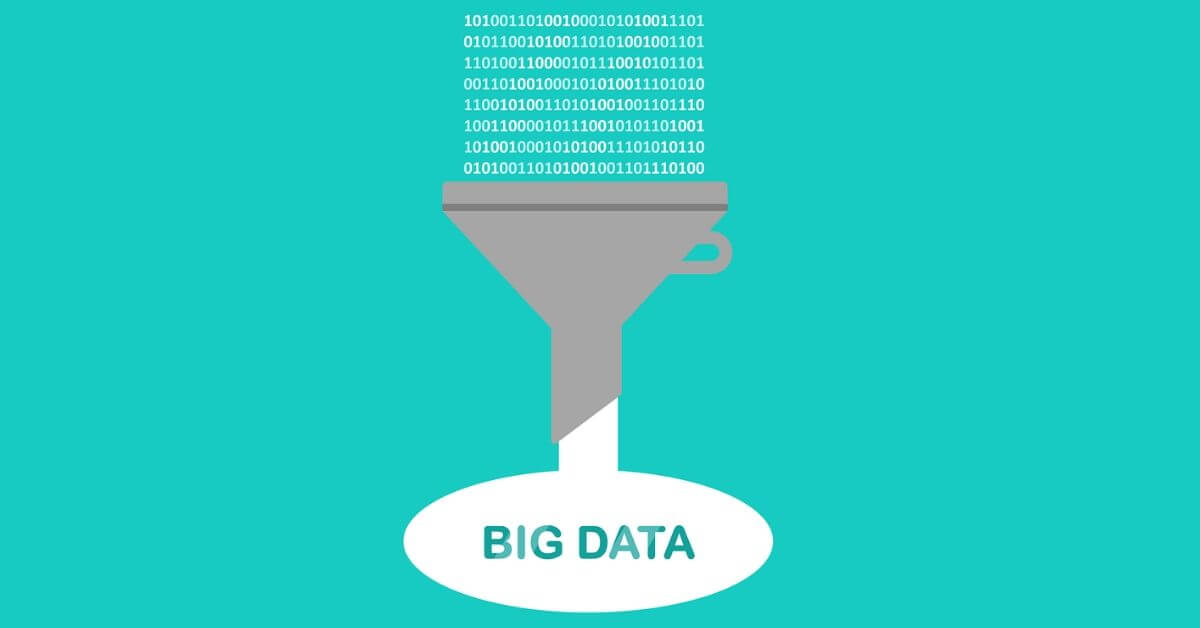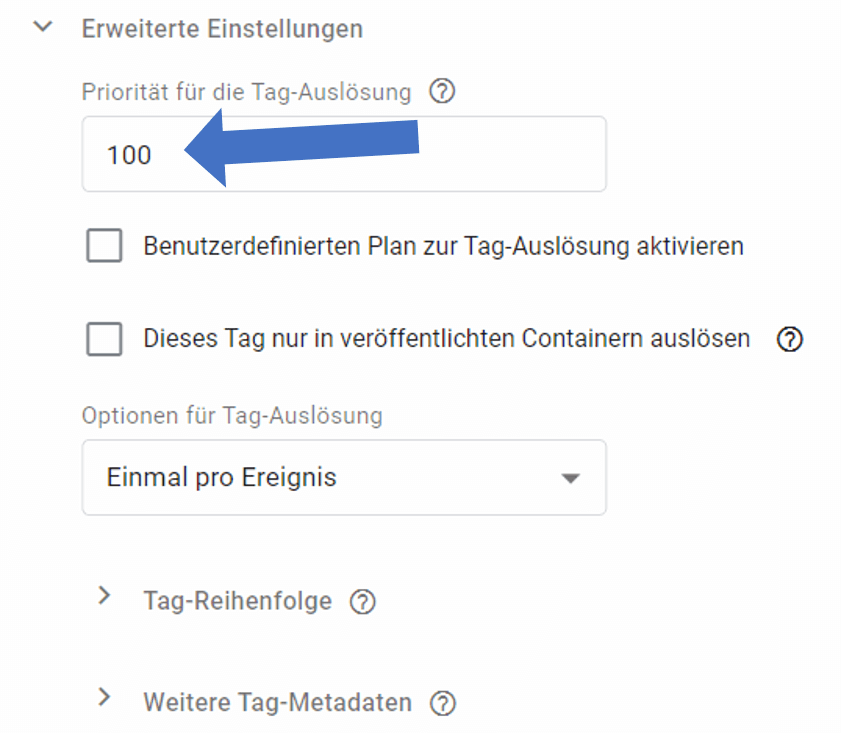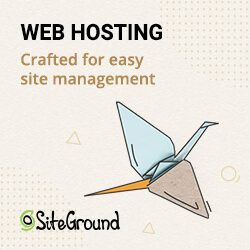Besonders wenn man eine Webseite mit nicht so vielen monatlichen Besuchern besitzt, ist es wünschenwert die eigenen Google Analytics Daten filtern zu können um das Ergebnis in Google Analytics nicht zu verfälschen.
Doch der oft verwendete einfache Filter von IP-Adressen, löst das Problem mit den internen Webseitenbesuchern nicht wirklich. Das liegt an folgenden Gründen:
- Nicht DSGVO-konform (funktioniert nicht mit anonymizeip)
- IP-Adresse verändert sich
- Funktioniert nicht mit IPv6 (beziehungsweise erfordert es Extraaufwand)
Aufgrund der DSGVO ist es nötig, in Google Analytics die IP-Adressen zu anonymisieren. Dadurch werden die letzten 4 Zahlen durch 0000 ersetzt.
In diesem Post zeige ich dir wie du trotz DSGVO eigene Daten in Google Analytics filtern kannst.
Schritt 1: Tag und Trigger anlegen
a) Tag erstellen
Dazu öffnest du den Google Tag Manager und klickst bei Tags auf Neu.
Als Tag-Typ wählst du hier das benutzerdefinierte HTML-Tag aus.
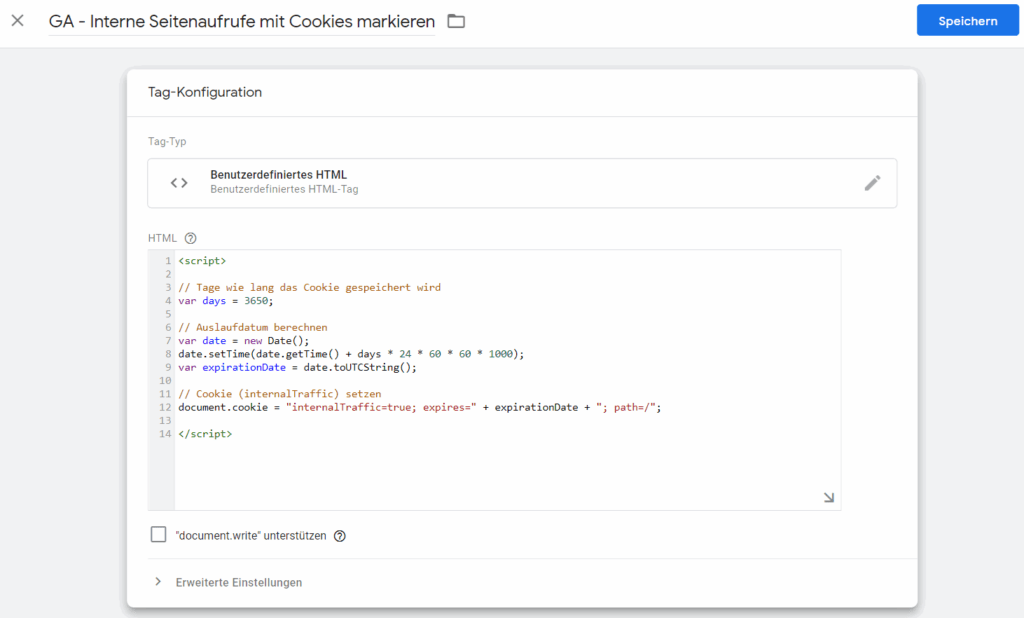
Als HTML fügst du dann folgenden Text ein:
<script>
// Tage wie lang das Cookie gespeichert wird
var days = 3650;
// Auslaufdatum berechnen
var date = new Date();
date.setTime(date.getTime() + days * 24 * 60 * 60 * 1000);
var expirationDate = date.toUTCString();
// Cookie (internalTraffic) setzen
document.cookie = "internalTraffic=true; expires=" + expirationDate + "; path=/";
</script>TIPP:
Füge im Tag eine Priorität von mehr als 0 ein (z.B. 100), sodass dieser Tag als erstes ausgeführt wird.
Damit stellst du sicher, dass es vor dem normalen Seitenaufruf-Tag ausgeführt wird und auch der erste Seitenaufruf nicht bei Google Analytics registriert wird.
Diese Priorität kannst du in den erweiterten Einstellungen finden.
b) Trigger erstellen
Den Trigger konfigurierst du wie im Bild:

In Worten bedeutet das, dass unser Cookie immer gesetzt wird, sobald ein Seitenaufruf mit „?intern“ in der URL aufgerufen wird. Als Beispiel mit meiner URL wäre das: https://danielvoelk.de/?intern
Wenn du ein Plugin benötigst, dass dir deine Seite Datenschutz konform macht, kannst du Borlabs Cookie verwenden.
Schritt 2: Seitenaufruf
Im 2. Schritt öffnest du deinen Google Analytics Seitenaufruf Tag, oder erstellst einen neuen wie in der folgenden Abbildung.
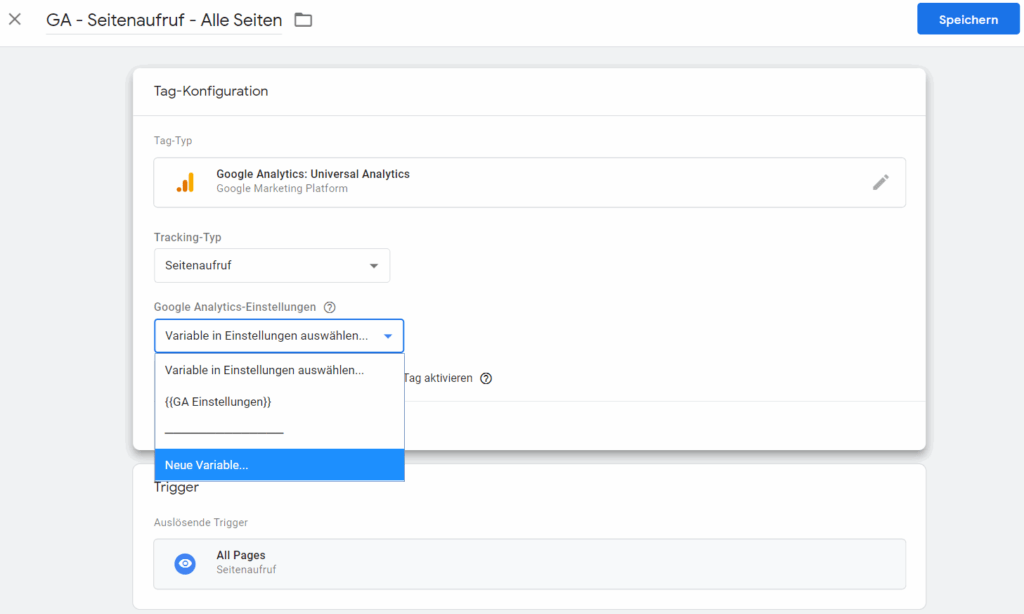
In den Google Analytics-Einstellungen erstellst du jetzt eine neue Variable. Hier trägst du deine Tracking-ID aus Google Analytics ein.
Aufgrund der DSGVO fügst du anonymizeIp auf true.
Anschließend trägst du bei benutzerdefinierter Version bei Index 1 ein. Für den Dimensionswert muss nochmal eine Variable angelegt werden und zwar, klickst du dafür auf den Legostein mit dem „+“ und dann nochmal auf das „+“ oben rechts. Hier erstellst du dann eine Variable wie folgt:

Schritt 3: Google Analytics Filter anlegen
Jetzt wechseln wir zu Google Analytics. Um den Filter anzulegen müssen wir zuerst eine Benutzerdefinierte Dimension anlegen. Das können wir in der Verwaltung (Zahnrad).
Dann klickst du auf neue benutzerdefinierte Dimension und definierst diese wie folgt:
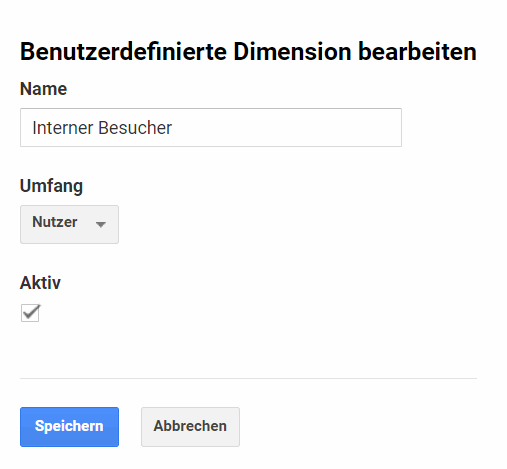
Jetzt siehst du dass der Index der Dimension 1 ist, falls dies nicht der Fall ist musst du den Index im Google Tag Manager anpassen.
Danach musst du nur noch die internen Besucher herausfiltern. Das machst du mit folgendem Filter:
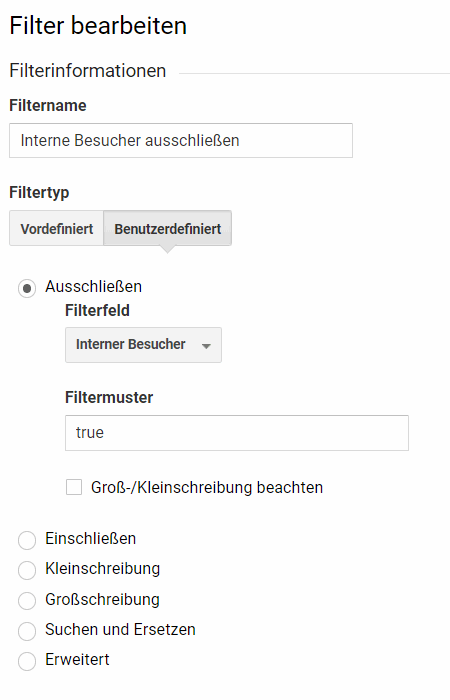
Fertig, jetzt müssen nur die gewünschten internen Besucher die URL + ?intern aufrufen und ihre Google Analytics Daten werden gefiltert.
Als Beispiel: https://danielvoelk.de/?intern